ilmu apa aja
Minggu, 28 Oktober 2012
Mata kuliah OTOMATA Tugas Ke 2
Tanggal Penugasan 15 Ooktober 2012
Tanggal Pengumpulan 22 Oktober 2012
Tugas Mingguan 2
NAMA KELOMPOK :
A RAHMAN SYARIF (090304076)
MARZIA KARIM (090304059)
NURUL HIDAYATI (090304048)
3. Dimana alfa bernilai VT evivalen,Dimana alfabeta evivalen dengan nilai VT \ VN
4.Dimana alfa evivalen dengan nilai V, Dimana alfabeta evivalen dengan VT dimana VT bernilai sama dengan VT VN
Senin, 22 Oktober 2012
Sabtu, 20 Oktober 2012
Tips Cara Mengatasi Virtual Memory Low
Ketika saya sedang membuka halaman website, tiba-tiba didepan layar komputer muncul peringatan virtual memory low, ketika di close tidak lama kemudian muncul lagi dan tentu ini sangat mengganggu. Mungkin rekan-rekan ada yang pernah mengalaminya.
Sebelum kita bahas bagaimana mengatasi masalah virtual memory low, kita perlu mengetahui apa itu virtual memory ?
Virtual Memory (Memori Virtual) adalah memory yang dapat dibuat oleh user pengguna komputer), yang digunakan oleh aplikasi untuk menggunakan sebagian dari memori sekunder seolah-olah ia menggunakannya sebagai RAM fisik.
Dan virtual memory bisa dibuat dengan menggunakan memori yang ada di harddisk, jumlahnya tidak dibatasi, tergantung dari besarnya sisa memori yang ada di hard disk.
Untuk mengatasi virtual memory low, antara lain dengan cara :
- Uninstall program yang tidak diperlukan lagi ;
- Hapus file-file yang double, log file, file-file sampah, seperti di prefetch (Caranya : Start-Run > ketik prefetch > select all > Shift + Del) ;
- Hapus juga file-file di recycle bin, cookies, dll.
- Defrag PC (Caranya : Start > Programs > Accessories > System Tools > Disk Defragment) ;
- Menggunakan software pembersih registry seperti ccleaner ;
http://www.filehippo.com/download_ccleaner
- Coba juga menggunakan software Atf-Cleaner ;
http://majorgeeks.com
- Menggatur besarnya virtual memory ;
- Dll.
- Uninstall program yang tidak diperlukan lagi ;
- Hapus file-file yang double, log file, file-file sampah, seperti di prefetch (Caranya : Start-Run > ketik prefetch > select all > Shift + Del) ;
- Hapus juga file-file di recycle bin, cookies, dll.
- Defrag PC (Caranya : Start > Programs > Accessories > System Tools > Disk Defragment) ;
- Menggunakan software pembersih registry seperti ccleaner ;
http://www.filehippo.com/download_ccleaner
- Coba juga menggunakan software Atf-Cleaner ;
http://majorgeeks.com
- Menggatur besarnya virtual memory ;
- Dll.
Disini kita akan membahas mengenai cara mengatur besarnya virtual memory.
Cara untuk mengatur/ membuat virtual memory, adalah sebagai berikut :
Cara untuk mengatur/ membuat virtual memory, adalah sebagai berikut :
1. Login sebagai Administrator ;
2. Klik kanan [My Computer], pilih ‘Properties’ ;
3. Klik tab ‘Advanced’, Pilih ‘Settings’ pada ‘Performance’ ;

4. Ada 3 pilihan tab, Visual Effects, Advanced, & Data execution Prevention, kita pilih‘Advanced’ ;

5. Klik ‘Change’ pada Virtual Memory, pilih ‘Custom Size’, besarnya virtual memory terserah user ;
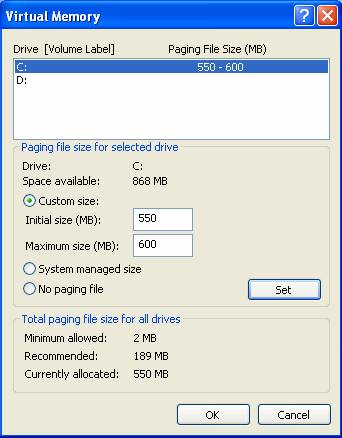
6. Setelah selesai menulis angka-nya, klik ‘SET’, kemudian klik ‘OK’;
7. Sekarang Restart komputer anda.
Catatan :
Ada beberapa rekomendasi bagaimana cara mengatur besarnya virtual memory, antara lain :
1. Samakan besarnya memory pada Initial Size dan Maximum Size.
2. Dibeberapa sumber mengatakan besarnya memori pada virtual memori adalah {[Jumlah total DDR anda sekarang] x 2} +128, misalnya total memory (DDR-RAM) kamu sekarang 384 mb, berarti virtual memory kamu = (384×2)+128 = 896.
Tapi sumber dari Microsoft, bilang virtual memory yang baik adalah 1,5x dari jumlah Memory (DDR-RAM) yang terpasang di PC.
3. Dengan cara men-set menjadi 2x lipatnya agar tidak Run Out of Memory atau Memory Low lagi.
4. Karena virtual memory berfungsi sebagai pengganti (tambahan) DDR-RAM dan mengambil akses dari harddisk (HDD). Alangkah baiknya jika mempunyai 2 harddisk, bedakan lokasi harddisk antara System dan Virtual Memory.
Contoh :
HDD A – 40 Gb (System) <– Windows terinstall.
HDD B – 80 Gb (Data)
Jika kita mempunyai 2 HDD atau lebih, jangan membuat virtual memory ditempat dimana windows diinstall, sebaiknya membuat virtual memory di Harddisk B. Kalau membuat virtual memory ditempat yang sama akan memperlambat akses ke virtual memory, kecuali kita hanya memiliki satu harddisk.
Selamat mencoba.
Jumat, 19 Oktober 2012
Ganti Muka Dengan Photoshop

Tehnik yang dibutuhkan :
- Selection
- Masking
- Color Correction
STEP 1
Perhatikan hanya bagian muka foto cover DVD 17 again, pada bagian dahi tertutup rambut hampir 100% dahi tertutup rambut hingga mengenai alis sebelah kiri, ini merupakan patokan kita dalam mengganti muka, agar tampak real kita akan menyeleksi hanya bagian muka saja.
STEP 2
Buka Foto yang akan kita pindahkan muka nya, disini saya contohkan dengan foto adek saya, kemudian seleksi bagian muka nya saja, dengan menggunakan Lasso Tool
di Step 1 kita sudah memiliki sebuah patokan seleksi, yang hanya menyeleksi bagian muka saya tanpa menyeleksi bagian dahi juga bagian leher, setelah bagian ini terseleksi, kita pindahkan area muka yang seleksi inio ke foto Cover DVD 17 again, banyak cara memindahkan bagian seleksi, dengan Move Tool, atau pun dengan cara Drag and Drop ke Foto 17 again, tapi disini saya akan mencontohkan memindahkan bagian seleksi dengan cara Copy - Paste, agar perbendaharaan tehnik anda mejadi kaya
Tejan [Ctrl] + [C] pada keyboard. di foto yang akan anda ambil muka nya, setelah area muka nya terseleksi. lalu pindah ke area kerja foto 17 again, kemudian tekan [Ctrl]+[V].
Hasilnya akan seperti ini
akan terdapat layer baru yang bernama layer 1 di atas layer background pada foto cover DVD 17 again
STEP 3
Ubah ukuran layer 1 hingga menyamai muka Cover DVD 17 Again, dengan cara Klik Layer 1 pada pallete Layer Kemudian [Ctrl] + [T] ( Free Transform )
Kurang lebih seperti ini, setelah sesuaikan
STEP 4
Lakukan Masking pada Layer 1, klik add Layer Mask pada pallete Layer, kemudian Reset Foreground dan Background Color dengan menekan Tombol [D] Pastikan Foreground Color nya berwarna Hitam dan Background color nya berwarna Putih, kemudian Pilih Brush Tool, atur diameter dan hardness Brush dengan cara, klik kanan pada area kerja saat Brush Tool aktif disini Saya Contohkan Diameter 60 px dan Hardness Brush 0%
STEP 5
Sembunyikan area yang akan kita hilangkan pada Layer 1 dengan Brush Tool pastikan brush tool berwarna hitam
Hampir selesai, tinggal menyamakan warna muka Layer 1
STEP 6
sekarang kita samakan warna muka Layer 1 dengan Layer Background, pindahkan area kerja pada pallete layer di layer 1 ke Layer Thumbnail, perlu di ingat sebelumnya kita bekerja padaLayer Mask Thumbnail di Layer 1, sekarang kita akan bekerja pada Layer Thumbnail di Layer 1, cara memindahkan nya cukup dengan Klik 1 X Layer Thumbnail pada Layer 1
Lalu Pilih Color Balance pada Menu Bar : Image > Adjusment > Color Balance
Perhatikan warna muka Cover DVD 17 Again, warna muka nya tampak sedikit merah kekuning-kuningan, ini adalah patokan warna kita. kembali ke Color Balance, Tambahkan Warna Merah +41 Magenta -28, kemudian Yellow -22
STEP 7
Atur tingkat Kecerahan Layer 1, dengan Brightness / Contrast, masih tetap di menu Bar : Image > Adjustment > Brightness / Contrast, Masukkan Nilai Brightness +18 dan Contrast +10
Saya rasa disini sudah Cukup, Penyempurnaan Lain nya tinggal bagaimana kita berexplorasi
STEP 5
Sembunyikan area yang akan kita hilangkan pada Layer 1 dengan Brush Tool pastikan brush tool berwarna hitam
Hampir selesai, tinggal menyamakan warna muka Layer 1
STEP 6
sekarang kita samakan warna muka Layer 1 dengan Layer Background, pindahkan area kerja pada pallete layer di layer 1 ke Layer Thumbnail, perlu di ingat sebelumnya kita bekerja padaLayer Mask Thumbnail di Layer 1, sekarang kita akan bekerja pada Layer Thumbnail di Layer 1, cara memindahkan nya cukup dengan Klik 1 X Layer Thumbnail pada Layer 1
Lalu Pilih Color Balance pada Menu Bar : Image > Adjusment > Color Balance
Perhatikan warna muka Cover DVD 17 Again, warna muka nya tampak sedikit merah kekuning-kuningan, ini adalah patokan warna kita. kembali ke Color Balance, Tambahkan Warna Merah +41 Magenta -28, kemudian Yellow -22
STEP 7
Atur tingkat Kecerahan Layer 1, dengan Brightness / Contrast, masih tetap di menu Bar : Image > Adjustment > Brightness / Contrast, Masukkan Nilai Brightness +18 dan Contrast +10
Saya rasa disini sudah Cukup, Penyempurnaan Lain nya tinggal bagaimana kita berexplorasi
Minggu, 14 Oktober 2012
Mata kuliah OTOMATA Tugas Ke 1
Tanggal Penugasan 8 Oktober 2012
Tanggal Pengumpulan 14 Oktober 2012
Tugas Mingguan 1
NAMA KELOMPOK :
A RAHMAN SYARIF ( 090304076 )
MARZIA KARIM ( 090304059 )
NURUL HIDAYATI ( 090304048 )
JAWAB :
Pengertian Diskrit :
- Diskrit adalah sejumlah berhingga elemen yang berbeda atau elemen-elemen yang
- Dimana data diskrit merupakan data yang satuannya selalu bulat dalam bilangan asli, tidak berbentuk pecahan, Contoh dari data diskrit misalnya manusia, pohon, bola dan lain-lain.
- Fungsi diskrit digambarkan sebagai sekumpulan titik-titik.
Pengertian Kontinyu :
- Kontinyu adalah sejumlah berhingga elemen yang berbeda atau elemen-elemen yang bersambungan.
- Data kontinyu merupakan data yang satuannya bisa dalam pecahan atau bilangan real, misalnya minyak dalam 1/2 liter, panjang dalam 0,2 meter dan sebagainya.
- Fungsi kontinyu digambarkan sebagai kurva.
Pengertian Komputasi :
- Adalah cara untuk menemukan pemecahan masalah dari data input dengan menggunakan suatu algoritma atau di sebut juga teori komputasi,suatu sub bidang dari ilmu computer dan matematika. Selama ribuan tahun perhitungan dan komputasi umumnya di lakukan dengan menggunakan kertas dan pena ,kapur dan batu tulis atau di kerjakan secara mental,kadang kadang di lakukan dengan bantuan table.Namun sekarang kebanyakan komputasi telah di gunakan dengan computer .
- Secara umum, ilmu komputasi adalah bidang ilmu yang mempunyai perhatian pada penyusunan model matematika dan teknik penyelesaian numeric serta menggunakan computer untuk menganalisis dan memecahkan masalah masalah ilmu ( Sains ) .
- Dalam penggunaan praktis ilmu ini biasanya berupa penerapan simulasi computer atau berbagai bentuk komputasi lain untuk menyelesaikan masalah masalah dalam berbagai bidang keilmuan . Dalam perkembanganya ilmu ini juga di gunakan untuk menemukan prinsip prinsip baru yang mendasar dalam ilmu.
Contoh hal / proses yang
dapat dikomputasikan:
• Digunakan sebagai pemecahan kasus pada bidang ilmu Fisika secara sederhana
• Sebagai Tomografi yang berbentuk analitik dari 2-D mapping
• Menghitung suatu persamaan
• Membantu memecahkan suatu masalah
• Scanning
• Sistem pakar
• Membuat grafik 3D
• Kecerdasan buatan
• Perhitungan numerik
• Games
• Algoritma
• Digunakan sebagai pemecahan kasus pada bidang ilmu Fisika secara sederhana
• Sebagai Tomografi yang berbentuk analitik dari 2-D mapping
• Menghitung suatu persamaan
• Membantu memecahkan suatu masalah
• Scanning
• Sistem pakar
• Membuat grafik 3D
• Kecerdasan buatan
• Perhitungan numerik
• Games
• Algoritma
1.
Ilustrasi kerja model
komputasi untuk perhitungan fungsi :
F(x) = x3+x2+4x+5
Untuk menyelesaikan persamaan diatas terlebih
dahulu dimisalkan F(x) = y, maka dapat diambil sample :
U
Untuk x = 2 maka :
F(x) = x3+x2+4x+5
ó y =2.3+2.2+4.2+5
ó y= 5 titik uji ( 2,25)
ntuk x = 0 maka :
F(x) = x3+x2+4x+5
ó y =0.3+0.2+4.0+5
ó y= 5 titik uji ( 0,5)
Untuk x = 3 maka :
F(x) = x3+x2+4x+5
ó y =3.3+3.2+4.3+5
ó y= 5 titik uji ( 3,53)…dst
Untuk x = 1 maka :
F(x) = x3+x2+4x+5
ó y =1.3+1.2+4.1+5
ó y= 11 titik uji ( 1,11)
Dalam
bentuk table
X
|
Y
|
F(x)
|
0
|
5
|
(0,5)
|
1
|
11
|
(1,11)
|
2
|
25
|
(2,25)
|
3
|
53
|
(3,53)
|
(grafik)
Dari hasil analisa di atas dapat disimpulkan
seiring dengan pertambahan nilai x, maka akan mempengaruhi nilai f(x) = y atau
dapat dikatan semakin tinggi nilai x, nilai f(x) juga akan semakin besar dan
sebaliknya jika nilai x kecil nilai f(x) juga akan kecil.
2.
Ilustrasi kerja model
komputasi untuk perhitungan fungsi :
g(x) = x2+6x+9
Untuk menyelesaikan
persamaan g(x) dapat dilakukan dengan :
g(x) = x2+6x+9,,
misal g(x) = 0 maka
ó0 = x2+6x+9
ó0= ( x+3) 2
óx=-3…….misal y = 0 maka kordinat titik potong
adalah ( -3,0)
Dari analisa grafik di atas dapat
dismpulkan bahwa, nilai persamaan g(x) akan mencapat titik puncak saat bernilai
x=-3, dikarenakan persamaan g(x) memilik akar-akar kuadrat yang berniali sama.
3.
Ilustrasi kerja model
komputasi untuk perhitungan fungsi :
H(x) = (2x + 4) (3y +6)
Jika misalkan persamaan h(x) = 0 maka dapat
dikatakan
(2x+4)(3y+6) = 0
Maka nilai (2x + 4) dan (3y +6) adalah 0 atau
salah satunya harus bernilai nol, jika keduanya bernilai nol dapat di tuliskan
sebagi berikut :
( 2x +4)=0
ó 2x + 4 = 0
ó2x = -4
óx = -2
( 3y +6)=0
ó 3y + 6 = 0
ó2x = -6
óx = -2
dari persamaan diatas dapat
ditentukan bahwa nilai x= y, yaitu -2.
Rabu, 19 September 2012
game online
bagi kawan - kawan yang mau bermain game yang menurut saya cukup menarik silahkan langsung aja klik dibawah ini....
1. pockie pirates
2. millionaire city (Facebook)
3. Ninja Saga (Facebook)
4. foxpro pemula (hahaha)
5. edit foto ( yang berminta aja )
6. kaskus
1. pockie pirates
2. millionaire city (Facebook)
3. Ninja Saga (Facebook)
4. foxpro pemula (hahaha)
5. edit foto ( yang berminta aja )
6. kaskus
Cara menulis artikel di blog
Halaman penulisan artikel terbagi 5 bagian. Penjelasan masing - masing bagian kurang lebih seperti ini :
1. Kotak Judul Artikel. Ketik judul artikel yang anda inginkan pada kotak tersebut. Misalnya : Cara menulis artikel di blogspot.
2. Tombol "Publikasikan", "Simpan", "Pratinjau", dan "tutup".
1. Kotak Judul Artikel. Ketik judul artikel yang anda inginkan pada kotak tersebut. Misalnya : Cara menulis artikel di blogspot.
2. Tombol "Publikasikan", "Simpan", "Pratinjau", dan "tutup".
- Publikasikan : Berfungsi untuk menerbitkan atau mempublikasikan artikel yang telah selesai ditulis. Dalam bahasa yang lebih mudah, tombol ini berfungsi untuk memasukkan artikel kedalam blog dan menampilkannya di internet.
- Simpan : Berfungsi untuk menyimpan artikel di konsep. Kadang untuk menulis artikel, kita membutuhkan waktu beberapa jam. Karena ada keperluan tapi artikel belum selesai di ketik, gunakan tombol ini untuk menyimpan artikel yang telah di ketik sebelumnya agar bisa melanjutkan menulis artikelnya di lain waktu. Note : tools ini juga bekerja otomatis.
- Pratinjau : Berfungsi untuk melihat tampilan artikel di blog setelah dipublikasikan
- Tutup : Berfungsi untuk menutup halaman "Post Editor" blogspot dan akan di arahkan ke halaman "All Post" ( Termasuk artikel yang ada di konsep )
3. Tools untuk mengedit tulisan di artikel.
Terlalu banyak tools disini, karena itu saya akan bagi bagian nomor 3 ini menjadi beberapa bagian agar penjelasan "Cara menulis artikel di blogspot" ini lebih mudah dimengerti.
Terlalu banyak tools disini, karena itu saya akan bagi bagian nomor 3 ini menjadi beberapa bagian agar penjelasan "Cara menulis artikel di blogspot" ini lebih mudah dimengerti.
Bagian I :
Tombol Compose, HTML, Panah ke kiri dan kanan, Huruf F miring, 2 Huruf T dan kotak dengan tulisan normal.
| Gambar 1. Cara menulis artikel di blog |
- Tombol Compose dan HTML : Disebut juga dengan mode Compose dan Mode HTML. Secara default, saat masuk ke post editor blog, anda akan berada pada mode Compose. Gunakan mode compose untuk menulis artikel atau tulisan biasa. Gunakan mode HTML untuk mengedit kode HTML artikel, misalnya menambahkan tag ALT pada gambar, memasukkan text area ke dalam artikel, membuat kotak, dll yang membutuhkan pengeditan kode HTML.
- Gambar panah ke kiri dan kanan : Berfungsi untuk kembali dan maju atau undo dan redo. Fungsinya sama dengan yang ada di ms word, corel photoshop, dan program lain yang umumnya ada di komputer.
- Huruf "F" miring : Berfungsi untuk mengatur jenis huruf. Cara menggunakannya : highlight tulisan yang ingin di ganti jenis hurufnya lalu gunakan tools tersebut. Note : Klik, tahan, lalu seret mouse di dekat tulisan untuk highlight tulisan di artikel
- 2 Huruf T besar : Berfungsi untuk mengatur besar huruf dia artikel. Template blog telah mengatur besar jenis huruf artikel, jika ingin membuat kata atau kalimat dengan huruf yang lebih besar atau kecil, gunakan tools ini. Cara menggunakannya sama dengan cara mengganti jenis huruf.
- Kotak putih dengan tulisan "Normal" : Cara menggunakannya sama dengan cara mengganti huruf. Gunakan "normal" untuk tulisan biasa.
Bagian II.
Huruf "B", "I", "U", dan
| Gambar 2. Cara menulis artikel di blog |
- B : Untuk membuat huruf BOLD ( Huruf tebal )
- I : Untuk membuat tulisan miring
- U : Untuk membuat huruf dengan garis bawah
ABC: Untuk membuat coretan pada tulisan
Bagian III.
Huruf A besar dan gambar pensil patah, eh sorry, gambar kaki, bukan, gambar pipa,
| Gambar 3. Cara menulis artikel di blog |
- Huruf A besar : berfungsi untuk memberi warna pada tulisan ( Huruf, Kata atau Kalimat )
- Gambar tidak tidak tahu namanya
 : Berfungsi untuk memberikan background ( Latar belakang ) warna pada tulisan. Cara menggunakan kedua tools ini sama dengan cara mengganti jenis huruf.
: Berfungsi untuk memberikan background ( Latar belakang ) warna pada tulisan. Cara menggunakan kedua tools ini sama dengan cara mengganti jenis huruf.
Bagian IV.
Tulisan Link, Gambar Pemandangan, Palang Hitam, dan Kertas Robek.
| Gambar 4. Cara menulis artikel di blog |
- Tulisan link : Berfungsi untuk memberi link pada kata atau kalimat di artikel. Cara menggunakannya : highlight tulisan yang ingin di beri link, lalu klik tools tersebut. Pada kotak Popoup window yang muncul, masukkan url tujuan link pada kotak "Web Address" lalu klik "OK".
- Gambar pemandangan : Berfungsi untuk memasukkan gambar ke dalam artikel. Cara menggunakannya : Klik tools tersebut, saat muncul kotak dialog, pilih sumber gambar anda lalu klik tombol "Add Selected". Penjelasan lengkap bagian ini akan saya bahas di artikel khusus.
- Palang Hitam. Saya menyebutnya seperti itu karena saya juga
tidak tahu itu gambar apa. Sepertinya lebih mirip dengan yang dipakai
tim pembuat film action

 . Fungsinya untuk memasukkan Video ke dalam artikel. Cara menggunakannya sama dengan cara memasukkan gambar ke dalam artikel.
. Fungsinya untuk memasukkan Video ke dalam artikel. Cara menggunakannya sama dengan cara memasukkan gambar ke dalam artikel. - Kertas Robek. Berfungsi untuk memotong artikel agar artikel yang tampil di homepage ( beranda / halaman depan blog ) tidak terlalu panjang. Sangat jarang blogger yang menggunakan tools ini. Kebanyakan menggunakan "Read More" otomatis agar tampilan home page blog lebih rapih dan lebih menarik. Contohnya bisa anda lihat di halaman depan blog ini dengan mengklik menu "Home" di bagian atas blog ini ( selama Read More dan Menu Horisontal tempat "Home" duduk santai belum di ganti dengan widget yang lain ).
Bagian V.
Tulisan kecil rata kiri, Tulisan 123 berjejer kebawah, 3 lingkaran berjejer ke bawah, dan gambar 2 cangkul patah.
4. Gambar 4 adalah kotak untuk menulis
artikel. Untuk menulis artikel lalu menampilkannya diblog, anda harus
menggunakan kotak ini  .
.
| Gambar 5. Cara menulis artikel di blog |
- Tulisan kecil rata kiri ( Alignment ) : Berfungsi untuk mengatur perataan huruf. Cara menggunkannya sama dengan cara mengganti huruf
- Tulisan 123 berjejer ke bawah ( Numbered List ) : Berfungsi untuk memberikan penomoran pada tulisan.
- 3 Lingkaran berjejer ke bawah ( Bullet List ) : Berfungsi untuk memberikan bullet ( icon kecil di depan kalimat ).
- Gambar Cangkul patah ( Quote ) : Berfungsi untuk memberikan quote / blockquote pada kalimat yang kita inginkan.
- Huruf T dengan silang Merah : berfungsi untuk menghapus format tulisan, misalnya menghilangkan bullet pada kalimat.
- Huruf ABC dengan Tanda checklist : Berfungsi untuk melihat spelling tulisan di artikel.
5. Setelan Entri
Setelan Entri berfungsi sebagai menumakanan tambahan artikel. Penjelasan masing masing tools di bagian 5 ini adalah sebagai berikut :
Setelan Entri berfungsi sebagai menu
- Label : Berfungsi untuk memberi label pada tulisan. misalnya artikel dengan judul "Cara menulis artikel di blog" di beri label "dasar blogspot". Sebuah artikel bisa diberi beberapa label. Misalnya : dasar blogspot, tutrial, blogspot. Jika menggunakan beberapa label pada 1 tulisan, pisahkan label satu dan yang lain dengan koma. Cara menggunakannya : klik Tulisan "Label", masukkan nama label yang di inginkan pada kotak yang tersedia, lalu klik "Simpan".
- Jadwal : Berfungsi untuk mengatur waktu penerbitan artikel yang di inginkan.
- Lokasi : Berfungsi untuk menentukan lokasi anda. Cara menggunakannya : Klik tulisan "Lokasi". Masukan nama kota dan negara pada kotak putih lalu klik "Search". Jika kota sudah ditemukan ( Lihat gambar petanya ), klik tombol "Selesai".
- Tautan Lampiran : Befungsi untuk melampirkan Link pada artikel
- Uraian penelusuran : Berfungsi untuk memasukkan deskripsi artikel.
- Pilihan : Berfungsi untuk mengatur komentar artikel, Penafsiran HTML, dan perintah Enter.
Bagian 5 ini cukup mudah dimengerti jadi penjelasannya singkat saja.
Kepala sudah mulai pusing dan artikelnya juga sudah terlalu panjang.
Saya ahiri sampai disini hubungan kita
Semoga artikel "Cara menulis artikel di blogspot" ini bermanfaat. Setelah menulis beberapa artikel sebaiknya klik daftarkan blog anda ke google. Jika ada salah kata,.. mohon dimaafkan.
Salam Dregs Blogger ....
Semoga artikel "Cara menulis artikel di blogspot" ini bermanfaat. Setelah menulis beberapa artikel sebaiknya klik daftarkan blog anda ke google. Jika ada salah kata,.. mohon dimaafkan.
Salam Dregs Blogger ....
Langganan:
Postingan (Atom)











